Corrupted File – If you downloaded the ZIP file in a browser, there is a chance that it becomes corrupted, especially if you have closed the website prior to the download completion. Even though the file is already in the Download folder, you simply cannot open and unzip the file. Beyond.zip: Secrets of the Archive Utility If you've ever sent, or received, a big file via email, you've undoubtably encountered a zip file. Double-click one of these and it expands to show files.
More often than not, there is a need to compress large files into zip format for easy and fast transfer. Zip is a popular archive file format that enables data compression without losing any part of the data, therefore it is widely used by both Mac and Windows users. However, it is not an all positive experience for Mac users when you try to expand zip file but encounter an error message that says Unable to expand filename.zip (Error 1 – Operation not permitted.), with the Mac Archive Utility dialogue shown as below:
Unable to expand zip file can be disheartening and discouraging, but we would guide you on how to fix Mac unzip error 1 in this article, let's dive into it.
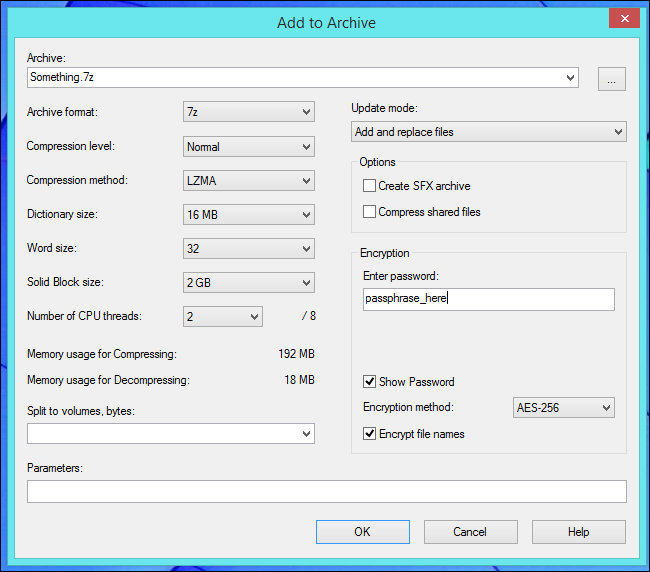
Method 1: Unzip File in Terminal
Method 2: Try Zipeg Application
Method 3: Use Stuffit Expander to Expand Zip Files
1How to Fix Mac Archive Utility Unzip Error 1
In this section, we will take you through the different ways and processes you can apply to fix this error.
1Unzip File in Terminal
Normally, to decompress a zipped file on Mac, you simply need to double-click the zip file, and it will automatically unzip. But if this is not the case, try unzipping your file from Terminal. Every Mac OS has a Terminal application that uses a command prompt to control the Mac. To successfully unzip your file using Terminal, follow these steps:
Step 1: Open and run Terminal. Do one of the following on your Mac:
Hold the Command and Space key to open Spotlight, type 'Terminal' into the search box, then click Terminal.
Launch Finder, go to Applications > Utilities folder, then double click Terminal.
Archive Utility Won T Open Zip Files
Step 2: Input the command Unzip filename.zip into Terminal and click on Enter.
Step 3: Your file will start unzipping.
Step 4 (Optional): If you get a message like 'No such directory Error' or 'cannot find', you might eventually have to manually use the 'cd' command to change directory and unzip your files there. For example, type 'cd . /desktop' in Terminal to change the directory to Desktop.
If the above method doesn't get the job done, then try out our next fix.
2Try Zipeg Application
If your Zip file is too large, Mac Archive Utility may also show Error 1 operation not permitted, so our next bet to resolve the issue is using a different program to help unzip your file. Most Mac users find Zipeg as a top solution for them. As a free utility tool and an open-source program for both Windows and Mac users, Zipeg can be used to compress and extract archive files in zip, 7z, Rar and Tar formats, etc. It can be used in resolving the Error 1 archive issue for Mac users in the below steps.
Firstly, you need to download the Zipeg application.
After installing Zipeg, open the application to add your zip file, or you can alternatively drag and drop the file into the Zipeg icon.
Zipeg will display all the contents of your archive file, select the content you want to extract from the list shown.
Choose a destination folder on your computer to extract to.
Finally, start extracting by clicking 'Extract.' Once it is done, your files will be moved to your desired destination folder.
3Use Stuffit Expander to Expand Zip Files
There might be a problem with your permissions when opening a zip file normally. This can be resolved by using other Unzip Software on the App Store that can help unzip your files. You can get and try Stuffit Expander from the Mac App store as it can be used for this purpose. Many users who were unable to fix Mac unzip Error 1 with the first two methods were able to use this tool in resolving the problem. Here are the steps to follow:
1. Get Stuffit Expander from the Mac App Store.
2. Open the application from Spotlight, then locate the zip file you wish to unzip and open it.
3. Choose a new folder you wish to extract the compressed file to.
You are done! The file will be unzipped.
2How to Recover Deleted/Lost Zip Files on Mac due to Error
If you have deleted a zip file by accident or the file is lost due to zip file error 1, don't worry as you still can get your files back. Your best bet is iMyFone AnyRecover for Mac, which is a home/office data recovery software. Edit your music online.
AnyRecover for Mac is perfectly compatible with all the latest Mac operating systems including macOS 10.15 Catalina, 10.14 Mojave and 10.13 High Sierra. This software will completely scan your hard drive, recycle bin or any other locations for deleted files, then allow you to preview before recovery. Besides, it makes use of a unique data recovery algorithm to ensure a high recovery rate.
Key Features of iMyFone AnyRecover for Mac:
Quick and convenient recovery of any file type like videos, audios, photos, PDF documents, and more.

Method 1: Unzip File in Terminal
Method 2: Try Zipeg Application
Method 3: Use Stuffit Expander to Expand Zip Files
1How to Fix Mac Archive Utility Unzip Error 1
In this section, we will take you through the different ways and processes you can apply to fix this error.
1Unzip File in Terminal
Normally, to decompress a zipped file on Mac, you simply need to double-click the zip file, and it will automatically unzip. But if this is not the case, try unzipping your file from Terminal. Every Mac OS has a Terminal application that uses a command prompt to control the Mac. To successfully unzip your file using Terminal, follow these steps:
Step 1: Open and run Terminal. Do one of the following on your Mac:
Hold the Command and Space key to open Spotlight, type 'Terminal' into the search box, then click Terminal.
Launch Finder, go to Applications > Utilities folder, then double click Terminal.
Archive Utility Won T Open Zip Files
Step 2: Input the command Unzip filename.zip into Terminal and click on Enter.
Step 3: Your file will start unzipping.
Step 4 (Optional): If you get a message like 'No such directory Error' or 'cannot find', you might eventually have to manually use the 'cd' command to change directory and unzip your files there. For example, type 'cd . /desktop' in Terminal to change the directory to Desktop.
If the above method doesn't get the job done, then try out our next fix.
2Try Zipeg Application
If your Zip file is too large, Mac Archive Utility may also show Error 1 operation not permitted, so our next bet to resolve the issue is using a different program to help unzip your file. Most Mac users find Zipeg as a top solution for them. As a free utility tool and an open-source program for both Windows and Mac users, Zipeg can be used to compress and extract archive files in zip, 7z, Rar and Tar formats, etc. It can be used in resolving the Error 1 archive issue for Mac users in the below steps.
Firstly, you need to download the Zipeg application.
After installing Zipeg, open the application to add your zip file, or you can alternatively drag and drop the file into the Zipeg icon.
Zipeg will display all the contents of your archive file, select the content you want to extract from the list shown.
Choose a destination folder on your computer to extract to.
Finally, start extracting by clicking 'Extract.' Once it is done, your files will be moved to your desired destination folder.
3Use Stuffit Expander to Expand Zip Files
There might be a problem with your permissions when opening a zip file normally. This can be resolved by using other Unzip Software on the App Store that can help unzip your files. You can get and try Stuffit Expander from the Mac App store as it can be used for this purpose. Many users who were unable to fix Mac unzip Error 1 with the first two methods were able to use this tool in resolving the problem. Here are the steps to follow:
1. Get Stuffit Expander from the Mac App Store.
2. Open the application from Spotlight, then locate the zip file you wish to unzip and open it.
3. Choose a new folder you wish to extract the compressed file to.
You are done! The file will be unzipped.
2How to Recover Deleted/Lost Zip Files on Mac due to Error
If you have deleted a zip file by accident or the file is lost due to zip file error 1, don't worry as you still can get your files back. Your best bet is iMyFone AnyRecover for Mac, which is a home/office data recovery software. Edit your music online.
AnyRecover for Mac is perfectly compatible with all the latest Mac operating systems including macOS 10.15 Catalina, 10.14 Mojave and 10.13 High Sierra. This software will completely scan your hard drive, recycle bin or any other locations for deleted files, then allow you to preview before recovery. Besides, it makes use of a unique data recovery algorithm to ensure a high recovery rate.
Key Features of iMyFone AnyRecover for Mac:
Quick and convenient recovery of any file type like videos, audios, photos, PDF documents, and more.
AnyRecover supports all storage devices like internal hard drive, memory card, USB flash drive, digital cameras, external HDD, etc.
No matter the scenario of data loss, AnyRecover can recover your files – be it emptied trash, virus attack, system crash, lost partition, etc.
100% safe to use, AnyRecover does not overwrite or distort your data during the process of recovery.
How to Recover Lost Zip Files using AnyRecover
Step 1: Install and launch iMyFone AnyRecover on your Mac, and select a location where your zipped file was stored before it was lost.
Step 2:Now, click on the Start button, and AnyRecover will start a scanning process.
Step 3:Once AnyRecover finishes the scanning process, you will see a list of recoverable files. From the list, preview the zip file that you want to recover, and then click on the Recover button.
It is as simple as that. You don't have to fidget over lost files anymore.
3FAQ: Know More about Mac Archive Utility
Still not clear about some concepts on Mac Archive Utility? Find more answers to questions frequently asked by users.
1. What is Archive Utility?
Archive Utility is a built-in small App for Apple macOS that is used to create and decompress zip files.
2. How do I Zip and Unzip files with Archive
To expand files from a zip archive, normally you don't need to manually open the program, just double click the .zip file on your Mac, the file will be decompressed automatically by Archive Utility.
To zip files or photos, Ctrl-click or right-click all the files you want to compress, select the Compress option from the pop-up menu. The files will be automatically compressed in a .zip extension and will be seen in the same folder location as the original files.
Can't Open Zip File Archive
3. What causes Archive Utility Error 1 on Mac?
Different factors can be responsible for Archive utility error 1. here are the most common amongst them.
Network connection: Instability of your network while extracting the zip file can cause the Error to show up. Also, if you close your browser before the file has finished downloading, it can result in this error as well.
Very Large file: Trying to compress very large files can result in zip file Error 1 because the necessaary resources to support the file being unzipped are not available.
No permissions: If the 'Sharing & permission' section on Mac is not set to read & write or read-only, it causes the unzip Error 1.
Computer Won't Open Zip Files
As a macOS user, zipping your files can be easy for transferring files fast, but it comes with challenges. The most common being Archive utility Error 1. There are several methods to handle this error, as we have mentioned in this article. But in a case where you lose the zip file, iMyFone AnyRecover for Mac is the best recovery software to help you recover that lost file from hard drive, memory card or other storage devices, there is always a peace of mind with AnyRecover.
